All About Linux
All About Linux
Linux is a free and open-source operating system kernel, which means it is the main component of the computer that talks to the hardware. From there, many organizations, companies, communities, individuals can then use Linux to package their own Linux distribution to create their own complete operating system. Many popular “distros” as they are referred to are: Red Hat, Arch, Debian, Ubuntu, Linux Mint, Slackware. You may see thousands of them over at a site called Distro Watch. Linux is commonly used to refer to the entire family of distributions. Although, technically it is a kernel. Although, that site may be overwhelming, I would simply recommend checking out the following diagram.
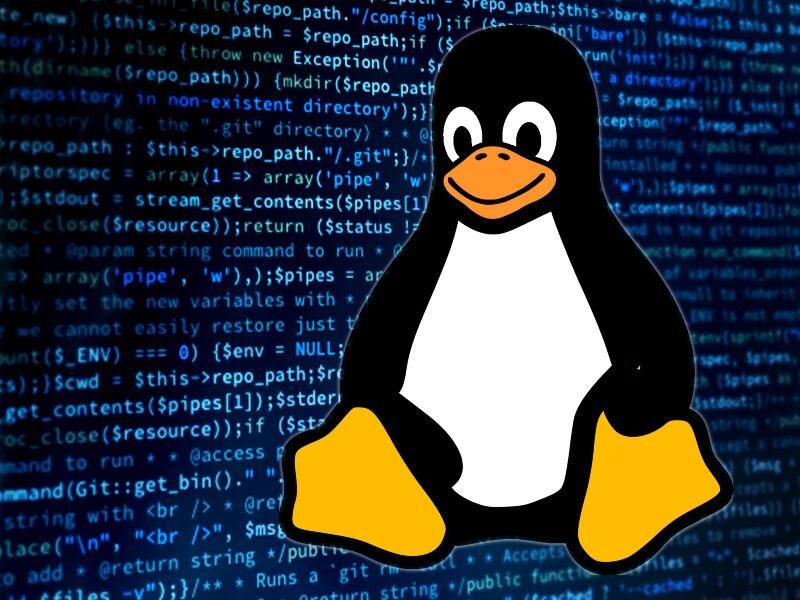
How to get started?
Ubuntu is a commonly used operating system (OS) on both the server and desktop alike so we will use that as our guide. Although, keep in mind others do exist that you may prefer so do yourself a favor and check out a handful of them.
Hardware
Obviously you need to run Linux on something. Everything will run Linux to some degree. I have put it on many machines in my lifetime and never had any issues but your mileage may vary. For a lesser degree of compatibility risk, there are Linux-based computer manufacturers out there. I recommend System76. Also, take a peek at Framework. Otherwise, any Dell or Lenovo machine will be a good choice. I tend to stick with an Intel chipset and no dedicated GPU.
USB Stick
Grab a USB “thumb drive” that can be plugged into your computer. I like the MOSDART line of products as they are a nice balance of inexpensive and functional. But if you have any USB stick already, that should work fine. Assuming you are coming from Windows, navigate to this tutorial and come back when you are done.
Alternatively, just to check out a distribution, consider installing in a hypervisor “virtual machine appliance” like VirtualBox.
Live Booting
One neat feature to be aware about Linux is that it may be “live booted”. This simply means that you may run it on your machine before ever installing it. Note that it may be a bit slower than if actually on your hard drive since it is booting from USB, but it gives you a great chance to see if most things are compatible before installing. Follow the instructions here.
You then have the option to install Ubuntu from there.
The Terminal
You do not have to use it if you really do not want to, but highly recommend to at least be familiar with it. Knowing the basics of it will make your use of Linux easier. Trust me. Check out LinuxCommand.org
Quick House Keeping Tweaks
I do not care for the GUI Software Updater that pops up on startup when there are new packages ready to go. You may. But for me, I check often in the terminal and handle there. So if you would like the GUI removed like I do, just run sudo apt remove update-notifier.
Assuming you are on a laptop, you may want to be able to “right-click by pressing two fingers on the touchpad”; also assuming you are running Gnome, this can be Enabled by adding the gnome-tweak-tool package and then opening Tweaks and checking Fingers under Mouse Click Emulation.
Applications
You cannot get everything done you need to with just the default applications that come with your Linux distribution so the following are some recommendations I have:
| Name | Purpose |
|---|---|
| VLC | media consumption |
| Standard Notes | privacy-focused note taking |
| Signal Messenger | encrypted communication |
| VSCodium | code editor without telemetry |
| Mullvad VPN | VPN |
| Firefox | web browser |
| Syncthing | file synchronization |
| Bitwarden | password management |
| vokoscreenNG | video recording |
| Podman | container management |
| buildah | OCI container image facilitation |
Most will be available in your distribution's package manager, which would be "apt" on Ubuntu, but take a look at each project's installation method. How they recommend the source of installation is usually the best way.
Backups
They are important.
I use rsync, which is just an apt install away from being available to use. Be sure to keep files you would not like to lose in a directory that can be backed up via rsync. Assuming you have a source mounted, the following command should suffice with the assumption you update to your username and appropriate file path: rsync -av /home/craig/Music/ /media/craig/backup_media/Music/.
We can then automate that in a "cron job" so that runs on a desired schedule. I have mine run every day in the morning.
Learning about Linux

The best way to learn Linux is to just start using it everyday. That's what I did when I switched cold-turkey from Microsoft Windows over a decade ago. I have never looked back. But there are plenty of videos, blogs, courses, books, and varous tutorials that exist out there too. Knowledge is power.
The Linux Upskill Challenge is a fantastic guide to learn what you need to in order to get the most out of your system.
Additional Resources
Linux Overview from a security/privacy perspective
Extreme Privacy: Linux Devices by Michael Bazzell
Feel free to Contact Me if you have any questions.